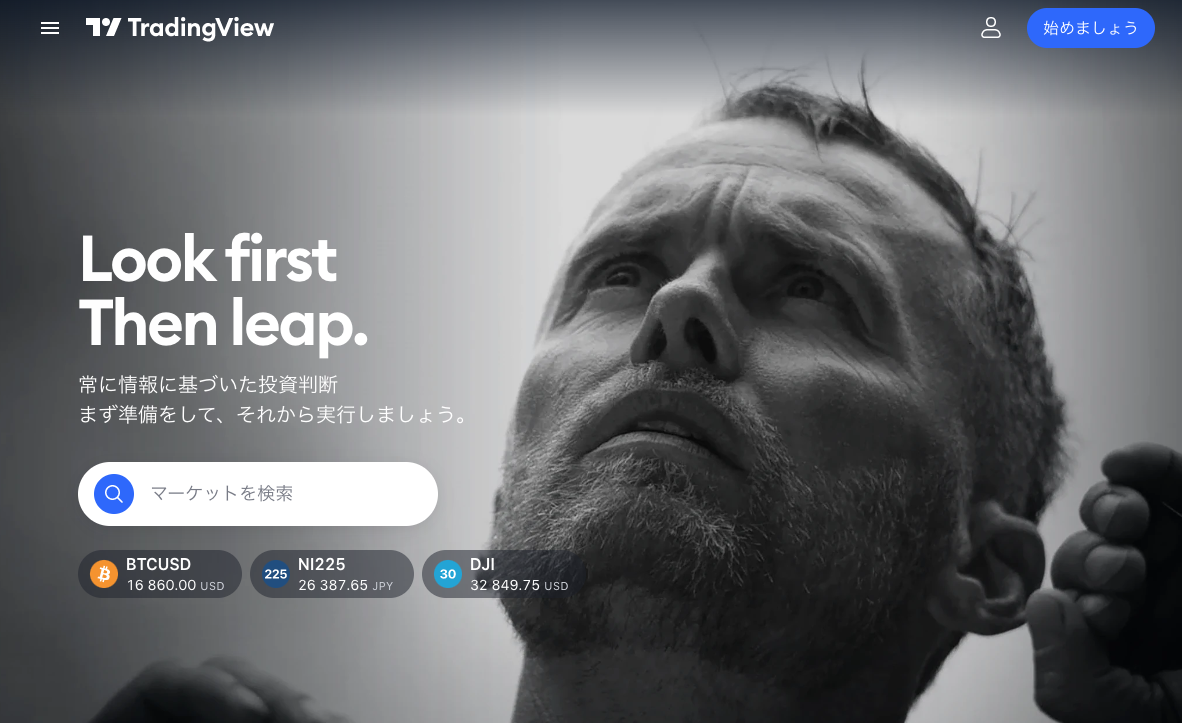
トレーディング分析ツールとして高性能な分析ができると話題のTradingView(トレーディングビュー)。
そんなTradingView(トレーディングビュー)上でフィボナッチを使ってテクニカル分析をしていきたいという人もいるでしょう。
TradingView(トレーディングビュー)ではさまざまなタイプのフィボナッチ系インジケータなども用意されていますよ。
そこで今回は、TradingView(トレーディングビュー)のフィボナッチの使い方を詳しく解説していきます。
TradingView(トレーディングビュー)のフィボナッチの使い方を詳しく解説
TradingView(トレーディングビュー)のフィボナッチは豊富な種類が用意されている
フィボナッチ・リトレースメントなどの指標は、テクニカル分析を行うトレーダーであれば利用している人も多いでしょう。
さまざまなチャート上のテクニカル分析に利用できるTradingView(トレーディングビュー)でも以下のようなフィボナッチ系の指標を図ることができるようになっています。
- フィボナッチリトレースメント
- フィボナッチタイムゾーン
- フィボナッチファン
- フィボナッチアーク
- フィボナッチチャンネル
- フィボナッチエクスパンション
いろいろな種類のフィボナッチ系の指標が利用できるようになっていますが、基本的な使い方はどれも同じです。
(始点や終点の決め方などはどれを使うかによって異なります。)
それでは実際に次項よりフィボナッチの中でも
トレーダーの利用頻度が高いフィボナッチ・リトレースメントをTradingView(トレーディングビュー)で利用する方法について見ていきましょう。
TradingView(トレーディングビュー)のフィボナッチ・リトレースメントの利用方法
TradingView(トレーディングビュー)でフィボナッチ・リトレーストメントを利用するなら、以下の手順を踏んでください。
- TradingView(トレーディングビュー)を立ち上げてフィボナッチ・リトレースメンとを表示させたいチャートを立ち上げておく
- チャート画面左側に表示される「ギャン&フィボナッチツール」を開き、その中から「フィボナッチ・リトレースメント」をクリックする
- フィボナッチリトレースメントが表示された状態から、チャート画面にて始点となる部分を選択すると始点が決まり、そこから2つ目の点に向けて線が表示される
- 続けて2つ目の点を選択すると、戻りが何%かを測定できるようになる
TradingView(トレーディングビュー)を立ち上げてフィボナッチ・リトレースメンとを表示させたいチャートを立ち上げて、
チャート画面左側に表示される「ギャン&フィボナッチツール」を開くまでは全く同じ流れで、他のフィボナッチ系の関数も利用することができます。
TradingView(トレーディングビュー)のフィボナッチ系インジケータの使い方
ここまでTradingView(トレーディングビュー)のフィボナッチを手動で引いて分析ツールとして利用する方法について紹介してきました。
しかしTradingView(トレーディングビュー)では、フィボナッチの理論を用いた、インジケータなども用意されています。
たとえば、インジケータとして用意されている「オート・フィボナッチ・リトレースメント」などは、ユーザー自身が手動で始点と終点を決めずに、自動でフィボナッチを引いてくれるインジケータです。
ちなみにオートフィボナッチ系のインジケータには以下の2種類が用意されていました。
- Auto Fib Extention(オート・フィボナッチ・エクステンション)
- Auto Fib Retracement(オート・フィボナッチ・リトレースメント)
ここではフィボナッチリトレースメントのオート機能であるAuto Fib Retracement(オート・フィボナッチ・リトレースメント)を例に使い方を見ていきましょう。 オート・フィボナッチを利用する手順は、以下の通りです。
- まずはオート・フィボナッチ・リトレースメントを使うチャート画面を立ち上げておく
- チャート上部にある「インジケーター」のアイコンをクリックする
- インジケーターのウインドウが表示されたら、その中から「テクニカル」を選択する
- テクニカルの詳細一覧画面が表示されたらニーズに応じたフィボナッチ(リトレースメントかエクステンションのいずれか)を選ぶ。ここではリトレースメントを選択
- 設定画面にて詳細な条件を入力してチャート画面にフィボナッチが指示通りに表示されれば完了
オート・フィボナッチ・リトレースメントの詳細を設定する場合には、「パラメーター」「スタイル」「可視性」をそれぞれ設定していきます。
パラメータでは以下のような設定を行うことが可能です。
- 偏差...フィボナッチ・リトレースメントの描画に用いる偏差を設定する。 デフォルトの偏差は「3」で数字を大きくするとフィボナッチリトレースメントを描く幅が広くなる
- 深さ...フィボナッチ・リトレースメントの描画に用いる深さを設定する。 デフォルトの深さは「10」で数字を大きくするとフィボナッチリトレースメントを描く幅が広くなる
- リバース...フィボナッチリトレースメントのレベルラインを反転させたい時に使う項目(チェックを入れると反転する)
- Extend Left/Extend Right...レベルラインを左右に無制限に延長できる。Leftにチェックをいれると左側に、Rightにチェックを入れると右側に、両方にチェックを入れると両側に延長する
- Show Prices...レベルラインの価格の表示/非表示の設定
- ShowLevels...レベルラインの比率の表示/非表示を設定
- ラベルの位置...レベルラインに表示するラベル(比率・価格)の位置を設定
- Background Transparency...オート・フィボナッチ・リトレースメントの背景色の透明度を調整できる
- その他にも各レベルの背景色や透明度なども自分で調整することができる
さらにスタイルや視覚性のタブを使って自分の好きなように表示方法をカスタマイズすることができるようになっています。
手動でのフィボナッチの引き方や見方がわかってきたという人であれば、インジケータのオートフィボナッチを活用して自動で引いてしまうのもおすすめです。
TradingView(トレーディングビュー)のフィボナッチの使い方を詳しく解説まとめ
今回は、TradingView(トレーディングビュー)のフィボナッチの使い方を詳しく解説していきました。
TradingView(トレーディングビュー)では、複数のフィボナッチ系の分析方法が利用できるようになっており、使い方も簡単です。
またインジケーターとしてもフィボナッチ系のものが2種類登場しており、オートでフィボナッチラインを引いてくれるので、簡単にフィボナッチを表示させたいという人はオート機能を利用するのもよいでしょう。