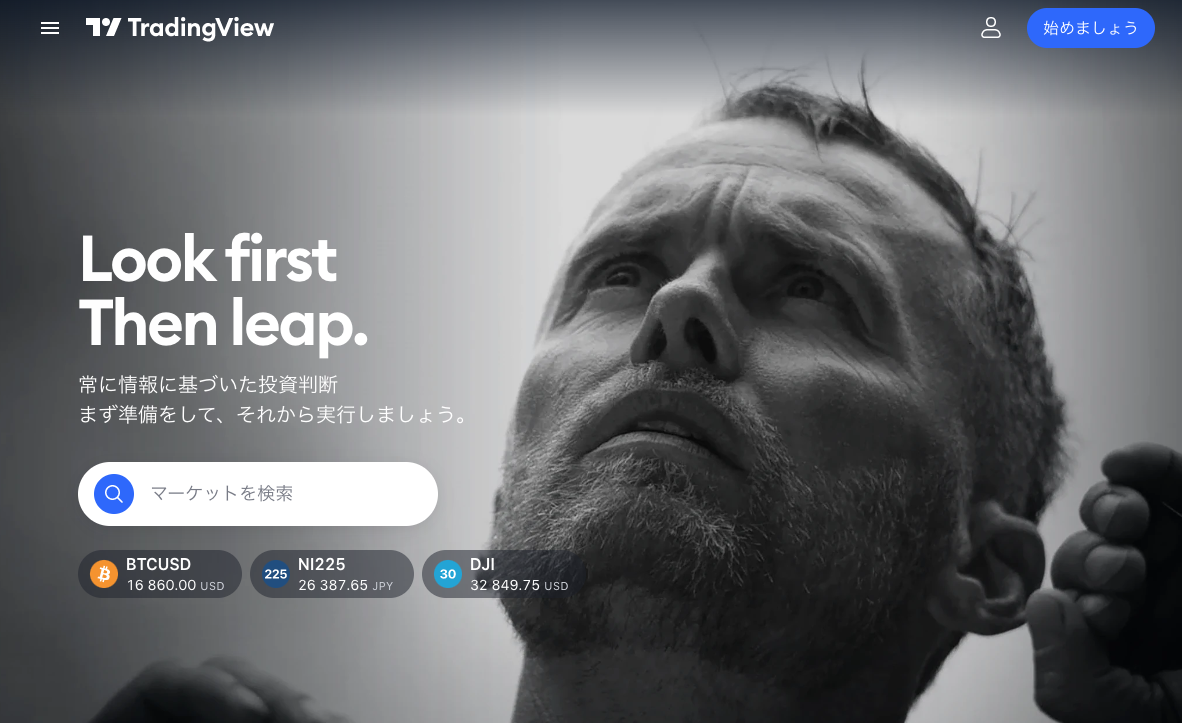
チャート分析ツールとしてトップレベルの人気を誇っているTradingView(トレーディングビュー)。
そんなTradingView(トレーディングビュー)でチャート分析をしている人の中には、複数チャートの表示方法を探している人もいるでしょう。
チャート分析をするのであれば複数の時間足チャートを同時にチェックするという人がほとんどですので複数チャートの表示が必須になる人も多いですよね。
そこで今回は、TradingView(トレーディングビュー)の複数チャートの表示方法を詳しく解説していきます。
TradingView(トレーディングビュー)の複数チャートの表示方法を詳しく解説
TradingView(トレーディングビュー)の複数チャートの表示方法は無料版では利用できない
チャート分析を行いたいという人の中には、高性能なチャート分析ツールであるTradingView(トレーディングビュー)を利用したいという人も多いはずです。
そしてTradingView(トレーディングビュー)のチャート画面は常に複数チャートを表示しておきたいという人もいるでしょう。
しかし残念ながら、2023年現在はTradingView(トレーディングビュー)の複数チャートの表示方法は無料版では利用できなくなっています。
今のところTradingView(トレーディングビュー)で複数チャートを表示したいのであれば、有料版への加入が必要です。 ちなみにTradingView(トレーディングビュー)の有料プランは、今のところ6つのプランがよういされています。
そして6つのどのプランに加入するかによって、1かいで表示できるチャートの数も異なるようです。
TradingView(トレーディングビュー)の料金プランと表示可能なチャート枚数
- 無料版...複数チャートの表示は不可
- Essential(ノンプロフェッショナル)...月$12.95/最大2枚のチャート表示が可能
- Plus(ノンプロフェッショナル)...月$24.95/最大4枚のチャート表示が可能
- Premium(ノンプロフェッショナル)...月$49.95/最大8枚のチャート表示が可能
- Expert(プロフェッショナル)...月$199.95/最大10枚のチャート表示が可能
- Elite(プロフェッショナル)...月$349.95/最大12枚のチャート表示が可能
- Ultimate(プロフェッショナル)...月$499.95/最大16枚のチャート表示が可能
複数チャート表示をしたいという人は、まずは同時に何枚のチャートが表示できれば良いのかによっても加入すべき有料プランが異なります。
一般的に4枚の複数チャート表示をする人が多くなっていますが、4枚複数チャート表示の場合には月24.95ドルのPlusプランに加入する必要があるでしょう。
またTradingView(トレーディングビュー)の月額料金は、ドル建てでの支払いとなります。
そのため1ドル110円の時にTradingView(トレーディングビュー)の有料プランを契約するのと、円安で1ドル150円の時にTradingView(トレーディングビュー)の有料プランを契約するのでは支払い額に差が出てくるでしょう。
またTradingView(トレーディングビュー)の複数プランは複数チャート表示の他に無料版では利用できないインジケータが利用できたり、落とせるヒストリカルデータの量が違ったりもします。
詳しくはTradingView(トレーディングビュー)の公式サイトにて、プランごとの得点を確認してください。
また基本的に料金プランの金額は一定ですが、TradingView(トレーディングビュー)ではブラックフライデーなどにセールを行っています。
このセールのタイミングを狙って有料プランの契約を行うと、通常よりもお得に有料プランを利用することも可能です。
TradingView(トレーディングビュー)の複数チャートの表示方法(有料版を利用した場合)
TradingView(トレーディングビュー)の有料プランに加入した人は、複数チャートの表示が可能になります。
ただし、表示可能な複数チャート枚数の上限はプランごとに異なりますので、事前に加入プランで最大何枚のチャートが表示できるのかを確認しておきましょう。
それでは実際にTradingView(トレーディングビュー)有料版の複数チャートの表示方法をみていきます。
まずはチャートを開き、チャート上部にある「レイアウトを選択」をクリックします。
レイアウトのアイコンが一覧表示されるので、好みのレイアウトを選びましょう。 これで複数チャートの表示方法は完了します。
TradingView(トレーディングビュー)の複数チャートの表示方法
TradingView(トレーディングビュー)では、無料版を利用していると複数チャートの表示はできません。
しかしやり方次第ではTradingView(トレーディングビュー)の無料版でも複数チャートを同時に表示することが可能です。
TradingView(トレーディングビュー)の無料版で複数チャートを表示させる方法として有効なのが、複数ブラウザを利用するという方法になっています。
複数のブラウザからTradingView(トレーディングビュー)を立ち上げて、それぞれ異なるチャートを表示させるという方法です。
ただし、ブラウザの画面を同時に表示させる必要があるので、モニタ自体を複数用意しなければならないでしょう。
マルチモニタなどを利用している人であれば不可能ではありませんが、TradingView(トレーディングビュー)の無料版で複数画面表示はかなり不便になってしまいます。
無料で複数チャートを表示させたいならMT4やMT5を使うのがおすすめ
チャート分析を行いたい人で、無料にこだわって複数チャートを表示っせたいのであればMT4やMT5を利用していくのがおすすめです。
MT4やMT5では、最大6つの複数チャートを同時に表示させることができるようになっています。
またデフォルトの状態で入っているインジケータなども充実しているので、TradingView(トレーディングビュー)にそこまでのこだわりがないという人であればMT4やMT5の方が使いやすい可能性もあるでしょう。
TradingView(トレーディングビュー)で過去検証をメインで行っていきたいという人であれば、
有料にはなりますが「FT5(有料)」や「FX検証(有料)」などの検証ソフトの利用もおすすめです。
TradingView(トレーディングビュー)の複数チャートの表示方法を詳しく解説まとめ
今回は、TradingView(トレーディングビュー)の複数チャートの表示方法を詳しく解説していきました。
TradingView(トレーディングビュー)の複数チャートの表示方法を利用するのであれば、有料プランへの加入が必要です。
プランごとに特典が異なりますので、公式サイトにて料金と特典を確認してみてください。