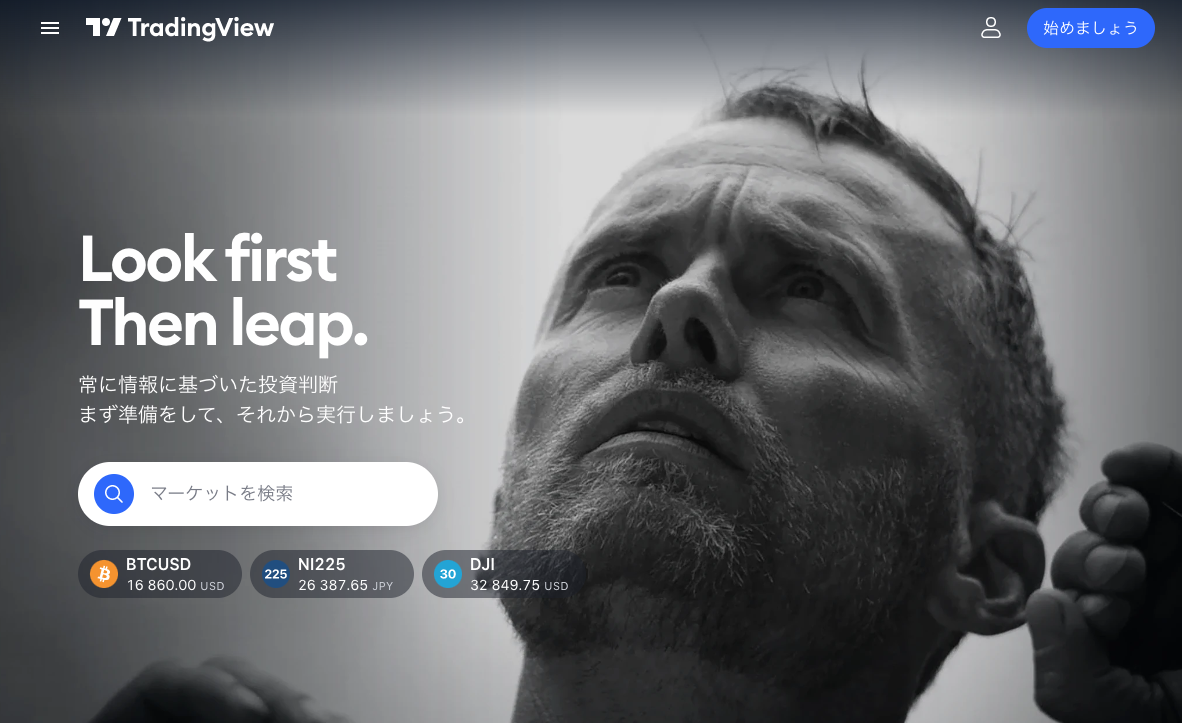
テクニカル分析を行うFXトレーダーであれば、利用している人も多いTradingView(トレーディングビュー)。
そんなTradingView(トレーディングビュー)で過去検証をおこなっている人は、TradingView(トレーディングビュー)のヒストリカルデータについて詳しく知りたいという人もいるでしょう。
そこで今回は、TradingView(トレーディングビュー)のヒストリカルデータについて詳しく解説していきます。
TradingView(トレーディングビュー)のヒストリカルデータを詳しく解説
TradingView(トレーディングビュー)のヒストリカルデータを利用して過去検証を行うのであれば、以下の手順を踏んでいく必要があるでしょう。
- TradingView(トレーディングビュー)のヒストリカルデータをダウンロードする
- 一旦ダウンロードしたヒストリカルデータをTradingView(トレーディングビュー)に読み込んでチャートに表示させる
TradingView(トレーディングビュー)のヒストリカルデータのダウンロード方法
それでは順番にTradingView(トレーディングビュー)のヒストリカルデータの使い方を見ていきましょう。
まずここでは、TradingView(トレーディングビュー)のヒストリカルデータをダウンロードして保存する方法について紹介します。
TradingView(トレーディングビュー)では会員登録をせずにある程度利用することもできますが、ヒストリカルデータを利用した過去検証を行うのであれば会員登録が必要です。
まだTradingView(トレーディングビュー)で会員登録を行なっていないという人は、会員登録を行ってから以下の手順に進んでください。
TradingView(トレーディングビュー)のヒストリカルデータのダウンロード方法
- TradingView(トレーディングビュー)の画面を立ち上げる
- チャート画面の右上にあるメニューアイコンから、プルダウンをポイントすると「レイアウトの管理」と表示されるのでこちらをクリックする
- 表示されたメニューから「チャートデータのエクスポート」を選ぶ
- ポップアップが表示されるので、「チャート」の銘柄を確認して「日付形式」を設定する
- 業者、通貨ペア、時間足などを確認して、最後に「エクスポート」ボタンを押せば、csv形式でヒストリカルデータをダウンロードが完了する
TradingView(トレーディングビュー)のヒストリカルデータをインポートする方法
TradingView(トレーディングビュー)のヒストリカルデータをダウンロードできたら、続いて取得したヒストリカルデータをチャートに表示させていきましょう。
ヒストリカルデータのインポートのやり方は、TradingView(トレーディングビュー)からエクスポートしたCSVデータをインポートの対象に選ぶだけです。
なおTradingView(トレーディングビュー)のヒストリカルデータは、「日付」のみ「Unixtime」の表記方法になります。
よって時間の表示がおかしくなってしまいますが、これを修正する方法はExcelで関数を活用して、正常な表示にするしか方法はありません。
ヒストリカルデータの時間を修正したい場合
TradingView(トレーディングビュー)のヒストリカルデータはUnixtimeです。 そしてUnixtimeは「GMT」での「1970年1月1日0時0分0秒」を起点とした経過秒数が表示されています。
一方、Excelの時間表記の起点は「1900年1月1日0時0分0秒」です。
ふたつとも似たようなルールで数値を時間表記に修正していますが、起点が異なるため関数を使うことになります。
TradingView(トレーディングビュー)のヒストリカルデータの時間数値に「32,400」をプラスして、それを「86400+25569」で割りましょう。
そしてExcelで表示方法を変更すれば、ヒストリカルデータの時間変更ができます。
TradingView(トレーディングビュー)のヒストリカルデータはプランによって取得できる量が違う
TradingView(トレーディングビュー)のヒストリカルデータの取得は無料版でも利用することができます。
しかしTradingView(トレーディングビュー)のヒストリカルデータは、加入している有料プランによっても取得できる情報量が異なるようです。
現在のところ無料でTradingView(トレーディングビュー)を利用できるのはヒストリカルバーが最大5000となっています。
TradingView(トレーディングビュー)は無料プランの他に有料プランが用意されており、有料プランも複数の月額料金で分かれています。
どの有料プランを利用するのかによっても利用できる機能の数が異なりますが、ヒストリカルデータに関しては以下の通りです。
- 無料版...最大5000のヒストリカルバーが利用可能
- Essential(ノンプロフェッショナル)...月$12.95/最大10,000のヒストリカルバーが利用可能
- Plus(ノンプロフェッショナル)...月$24.95/最大10,000のヒストリカルバーが利用可能
- Premium(ノンプロフェッショナル)...月$49.95/最大20,000のヒストリカルバーが利用可能
- Expert(プロフェッショナル)...月$199.95/最大25,000のヒストリカルバーが利用可能
- Elite(プロフェッショナル)...月$349.95/最大30,000のヒストリカルバーが利用可能
- Ultimate(プロフェッショナル)...月$499.95/最大40,000のヒストリカルバーが利用可能
ユーザー自身がどれくらいまで遡ってヒストリカルデータを取得したいのかによっても、選びたい有料プランは異なります。
また有料プランはヒストリカルデータの他にも使えるインジケータの種類やチャートの同時表示可能枚数などにプランごとの違いがあるようです。
ヒストリカルデータを取得する量によっては、検証専門のソフトであるFT5などを購入してヒストリカルデータを取得した方が費用を安く抑えられる場合もあるでしょう。
使える機能とヒストリカルデータの量、そしてかかってくるコストを総合的に判断しながら有料プランへの加入が必要かどうかを確認していくのがおすすめです。
TradingView(トレーディングビュー)のヒストリカルデータを詳しく解説まとめ
今回は、TradingView(トレーディングビュー)のヒストリカルデータについて詳しく解説していきました。
TradingView(トレーディングビュー)のヒストリカルデータは無料で取得することができますが、無料の場合には最大5000のヒストリカルバーの利用が上限となっています。
本格的に過去検証をしたいという人であれば、有料プランへの加入を検討してもよいでしょう。