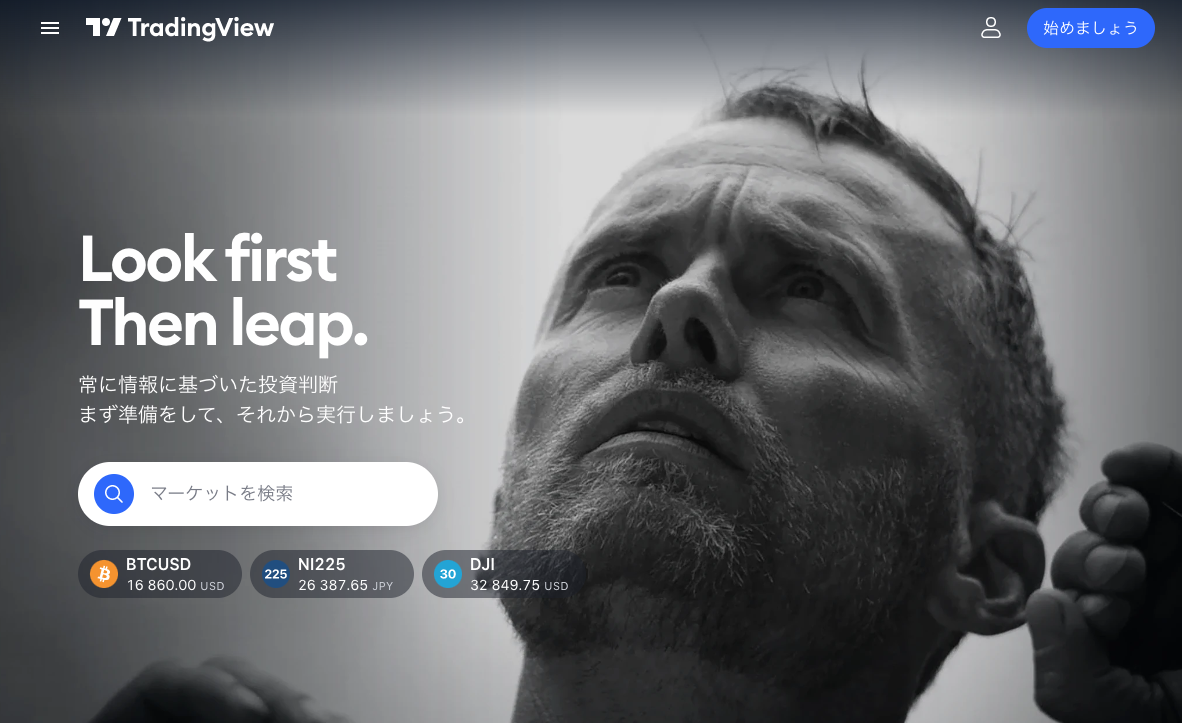
TradingView(トレーディングビュー)は汎用性が高いチャートツールです。
そんなTradingView(トレーディングビュー)では豊富なインジケーターの中から選んで利用できます。
しかしはじめてTradingView(トレーディングビュー)を使う方は、インジケーターの追加方法や削除、保存方法がわからないのではないでしょうか。
また人気のインジケーターのうち最強の人気を誇るのはどれなのかを知りたい方もいるでしょう。
ここではTradingView(トレーディングビュー)のインジケーターについて詳しく解説していきます。
TradingView(トレーディングビュー)のインジケーターを詳しく解説
TradingView(トレーディングビュー) インジケーターの追加方法
TradingView(トレーディングビュー)のインジケーターの追加方法をみていきます。
まずチャートの上部にあるメニューバーから「インジケーター」を選び、ウインドウを表示します。
追加方法は2通りありますので使いやすい方を選びましょう。
- 1.「テクニカル」→「インジケーター」から追加する
- 2.インジケーター名を検索ウインドウにて検索する
まずウインドウのメニューから「テクニカル」を選び「インジケーター」に進みましょう。
そして一覧から設定したいインジケーターをクリックすれば、チャートに追加できます。
もしインジケーターの名称がわかっている場合の追加方法として、検索ウインドウでインジケーターの名称を検索することもできます。
TradingView(トレーディングビュー) インジケーターの削除方法
TradingView(トレーディングビュー)のインジケーターの削除方法をみていきましょう。
3通りの削除方法からニーズに合った方法を選びます。
- 1.インジケーターの凡例から削除する
- 2.直接インジケーターを削除する
- 3.【一括削除】チャートエリアで右クリックする
チャートエリア内の左上にある「数字とプルダウンメニュー」のアイコンをポイントすると「インジケーターの凡例を表示」と表示されますので、こちらをクリックします。
すると表示中のインジケーターが一覧で表示されるので、削除したいインジケーターをポイントして「×(閉じる)」ボタンをクリックして完了します。
なおもうひとつの削除方法として、インジケーターをクリックして選択したら「Delate」キーを押して完了しましょう。
一方、TradingView(トレーディングビュー)ではインジケーターの一括削除にも対応しており、
チャートに表示されている指標を一括で削除したいときに重宝する方法です。 削除方法は、チャートエリアで右クリックして、表示されるメニューの「インジケーターを削除」をクリックするだけです。
複数のインジケーターを表示していて、すべての指標を削除したいときに活躍する削除方法と言えるでしょう。
TradingView(トレーディングビュー) インジケーターの保存方法
もし気に入っているインジケーターの組み合わせがある場合は、TradingView(トレーディングビュー)にテンプレートとして保存することができます。
TradingView(トレーディングビュー) でインジケーターを設定を完了したら、テンプレート化したインジケーターの保存方法をみていきます。
まずはテンプレートを作成し終えたら、チャートエリアの上部にある「インジケーターテンプレート」のアイコンをクリックします。
そして表示されるメニューから「インジケーターテンプレートを保存」をクリックします。
表示されるウインドウで「テンプレート名」を入力して「保存」すれば完了します。
もし保存したテンプレートを利用する場合は「インジケーターテンプレート」のアイコンをクリックしましょう。
一覧に保存したテンプレートが表示されますので、選択肢から使いたいテンプレートをクリックで選べば、保存したテンプレートを使えます。
作成したトレード戦略をインジケーターテンプレートとして保存しておけば、ふたたびひとつひとつインジケーターを追加する必要がなく、一括で呼び出せます。
TradingView(トレーディングビュー)はインジケーターだけではなくチャートも保存できる
TradingView(トレーディングビュー)はインジケーターの組みあわせをテンプレートとして保存できますが、カスタマイズしたチャートレイアウトも保存できます。
たとえばトレード商品や銘柄、ローソク足やバーチャートなどチャートの種類、時間足などを好みに設定したチャートを保存できます。
チャートレイアウトの保存方法は、2通りあります。
- 1.自動保存機能
- 2.「レイアウトの管理」→「新規レイアウト」をクリック
自動保存機能は、TradingView(トレーディングビュー)のチャート画面右上にある「レイアウトの管理」のプルダウンメニューをクリックします。
そして表示されるメニューから「自動保存」のスイッチを押してオンにしましょう。
もうひとつの保存方法も、チャート画面の「レイアウトの管理」から「新規レイアウト」をクリックします。
これでレイアウトの保存方法は完了となります。 なおレイアウトには名前を付けたり、読み込みをしたりもできます。
なおTradingView(トレーディングビュー)の無料プランでは1つしかチャートのレイアウトは保存できません。
有料プランであれば、契約プランごとに保存できるテンプレート数は異なりますので、自分で確認してください。
インジケーターの保存方法と併せて覚えておけば、使いたいときにTradingView(トレーディングビュー)のチャートレイアウトとインジケーターを呼び出せるのでとても便利です。
なお読み込み方法も、「レイアウトの管理」から「レイアウトの読み込み」を選ぶだけです。
TradingView(トレーディングビュー)のチャートの使い方の一環としてぜひ覚えておきましょう。
TradingView(トレーディングビュー)のインジケーターを詳しく解説まとめ
TradingView(トレーディングビュー)のインジケーターについて解説しました。
インジケーターの追加方法や削除方法は、いくつかやり方がありますので使いやすい方法をえらべます。
また削除方法は、すべてのインジケーターを一括削除できる機能もあるため、不要な指標を一掃することができるでしょう。
さらにインジケーターやカスタマイズしたチャートのテンプレートも保存できます。
保存方法と読み込み方法を覚えておけば、TradingView(トレーディングビュー)のチャートを効率よく使えるようになるでしょう。
このような機能があることを把握しておけばいざというときに役立つのでな肺でしょうか。