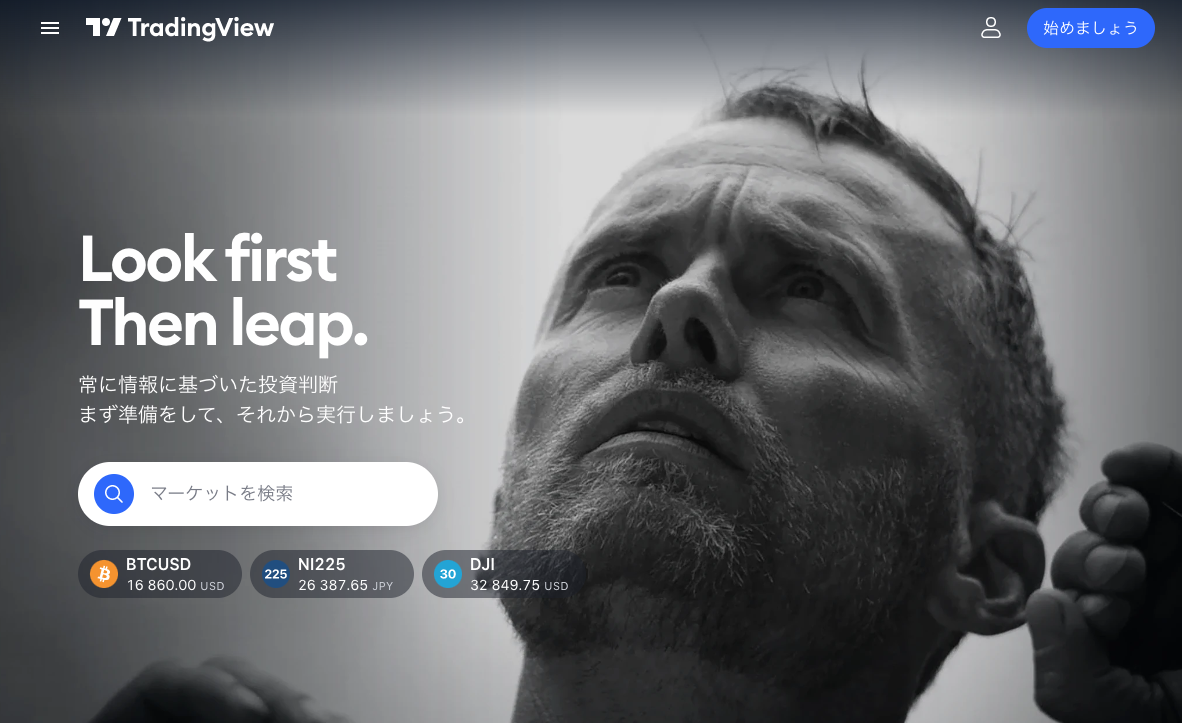
FXトレーダーから人気のあるトレーディング分析ツールであるTradingView(トレーディングビュー)。
そんなTradingView(トレーディングビュー)でRSIを利用してテクニカル分析を行いたいという人もいるでしょう。
TradingView(トレーディングビュー)ではRSIがデフォルトで実装されており、簡単に利用することが可能です。
そこで今回は、TradingView(トレーディングビュー)のRSIについて詳しく解説していきます。
TradingView(トレーディングビュー)のRSIを詳しく解説
TradingView(トレーディングビュー)のRSIとは?
TradingView(トレーディングビュー)で利用できるRSIとは、オシレーター系のテクニカル指標の1つです。
チャート上またはチャート下部に表示され、相場の売られすぎ・買われすぎをなどを判断するのに役立ちます。
RSIは一定期間における全体の価格変動幅に対する値上がり幅の割合を示してくれる指標なので、複数のインジケータと組み合わせて利用されることが多いようです。
TradingView(トレーディングビュー)上でRSIを使いこなせるようになると、エントリータイミングや利確のタイミングをより測りやすくなるでしょう。
TradingView(トレーディングビュー)でRSIをチャートに表示させる方法
それでは実際にTradingView(トレーディングビュー)にてRSIをチャートに追加する方法を紹介していきます。
- TradingView(トレーディングビュー)を立ち上げたらRSIを表示させたい通貨ペアのチャートを表示させておく
- チャートが表示された状態から上部メニューバーにある「インジケーター」をクリック、またはチャートのローソク足の上で右クリック→「~にインジケーター/ストラテジーを追加」をクリックする
- インジケーターウィンドウが開くので、「テクニカル」→「インジケーター」から「RSI(相対力指数)」をクリックする
- チャート上にRSIが表示されたことが確認できたら完了
なおTradingView(トレーディングビュー)のRSIは画面下部に表示されるので、チャートにかぶさるようには表示されません。
チャート画面下部に新しい項目が表示されていればRSIが表示されています。
TradingView(トレーディングビュー)のRSIの詳細な設定方法
TradingView(トレーディングビュー)のRSIは、インジケーターをチャートに追加すること自体は実に簡単にできるようになっています。
しかしデフォルトの状態からTradingView(トレーディングビュー)のRSIを自分好みにカスタマイズすることも可能です。
RSIを表示するための期間や価格などの詳細設定は、次のように行っていってください。
- 先ほど説明した手順でチャート上にRSIを表示させておく
- 表示させたRSIの項目の中でダブルクリックする。またはチャート左上に表示されているインジケーター名の「RSI」をダブルクリックする。またはインジケーター名である「RSI」のところにマウスカーソルを合わせると出てくる歯車の形をした設定アイコンをクリックする
- 詳細な設定項目のウィンドウが開くので、自分の好きなようにカスタマイズする
RSIの設定画面は、「パラメーター」「スタイル」「可視性」の3つのタブで構成されており、それぞれに詳細な設定ができるようになっています。
まずパラメーターの項目に関しては、以下のようなものを設定することが可能です。
TradingView(トレーディングビュー)RSIのパラメータの時間足
チャート上のどの時間足にRSIを表示するかを選択する項目です。 デフォルトの場合には「チャート」が選択されており、その場合はチャートに表示中の時間足のRSIが表示されます。
チャート以外の場合には、以下の時間足から選択可能です。
・1分 ・3分 ・5分 ・15分 ・30分 ・45分
・1時間 ・2時間 ・3時間 ・4時間
・1日 ・1週 ・1ヶ月
TradingView(トレーディングビュー)RSIのパラメータのRSIの期間
RSIを算出する期間が手動で入力できるようになっています。
デフォルトの場合には14日に設定されているようです。
TradingView(トレーディングビュー)RSIのパラメータのソース
RSIを算出するための価格の指定ができるようになっています。
デフォルトの場合には「終値」が設定されていますが、以下からも選択可能です。
・始値 ・高値 ・安値 ・終値
・高値+安値の平均
・高値+安値+終値の平均
・始値+高値+安値+終値の平均
・高値+安値+終値×2の平均
TradingView(トレーディングビュー)RSIのパラメータのMAタイプ RSIベースの移動平均線のタイプが選択できるようになっています。
デフォルトではSMAが設定されていますが、以下からも選択可能です。
・SMA ・Bollinger Bands
・EMA ・SMMA(RMA)
・WMA ・VWMA
TradingView(トレーディングビュー)RSIのパラメータのMAの期間
設定したMAの算出期間の設定が可能です。
デフォルトの状態では14日が選択されていますが、手入力で変更することができます。
TradingView(トレーディングビュー)RSIのパラメータのBBStdev
MAにボリンジャーバンドを選択した場合に、そのボリバンの偏差を設定する項目です。 ボリンジャーバンド以外を設定した場合には、設定不要になっています。
デフォルトでの偏差は2で設定されていますので1などへの変更も可能です。 ここまでがパラメータで設定可能な項目となります。
他にRSIの設定項目には「スタイル」と「可視性」というタブが選択可能です。 まず「スタイル」に関してですが、表示されているRSIの色や背景色などの設定ができるようになっています。
そして「可視性」の項目に関しては、RSIの表示/非表示を時間軸ごとに設定することが可能です。
チェックをいれた時間でのみRSIが表示され、チェックを外した時間にはRSIが表示されないという設定ができるようになっています。
TradingView(トレーディングビュー)のRSIはこのように詳細な設定ができますので、自分の好きなようにカスタマイズしていきましょう。
TradingView(トレーディングビュー)のRSIを詳しく解説まとめ
今回は、TradingView(トレーディングビュー)のRSIについて詳しく解説していきました。
今回は、TradingView(トレーディングビュー)のRSIは、デフォルトで実装されているインジケーターであり、簡単にチャート上に表示させることができるようになっています。
詳細な設定も可能ですので、自分好みにカスタマイズして分析に役立てていきましょう。