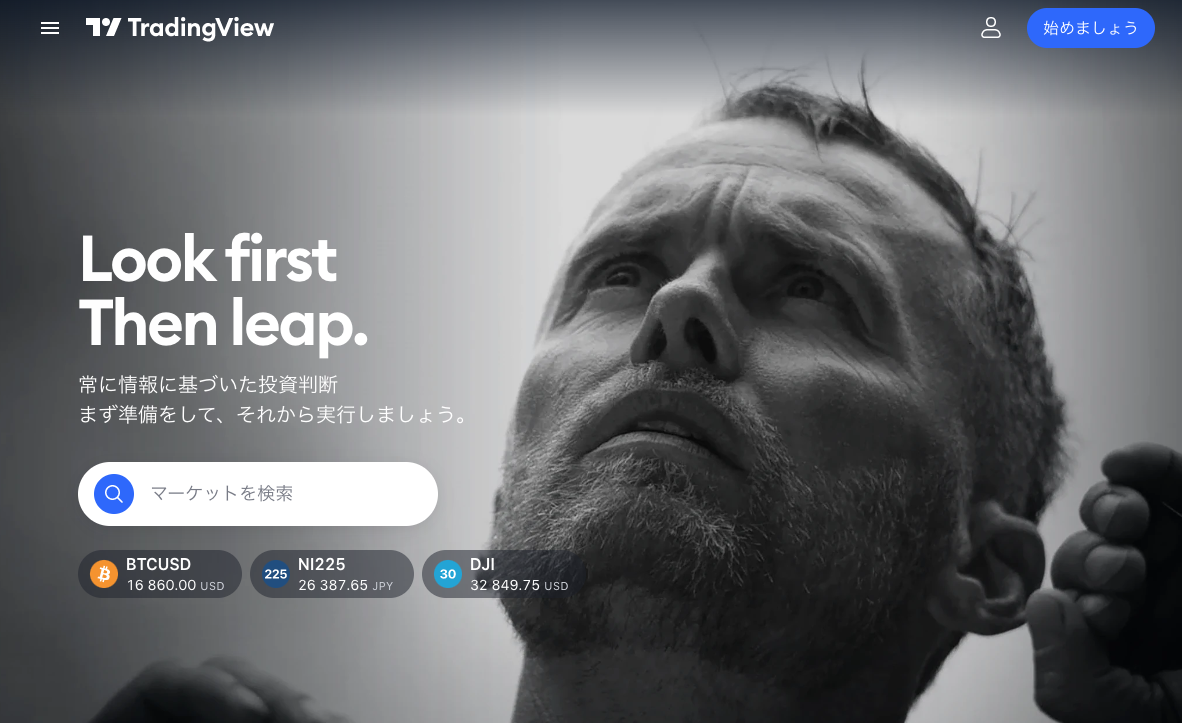
トレードにおけるチャート分析で抜群の高機能を誇る分析ツールのTradingView(トレーディングビュー)。
そんなTradingView(トレーディングビュー)を使い始めた人の中には、スクリーニング機能を使いこなしたいという人もいるでしょう。
TradingView(トレーディングビュー)のスクリーニング機能は、多数ある銘柄の中から自分の取引したい通貨ペアを瞬時に抽出してくれます。
そこで今回は、TradingView(トレーディングビュー)のスクリーニング機能を詳しく解説していきます。
TradingView(トレーディングビュー)のスクリーニング機能を詳しく解説
TradingView(トレーディングビュー)のスクリーニング機能とは?
TradingView(トレーディングビュー)のスクリーニング機能とは、自分が取引する条件に合わせた通貨ペアを瞬時に抽出してくれる機能のことです。
対応している銘柄は為替の他にも、仮想通貨、株式銘柄などがあり、条件検索によりリアルタイムに希望に合わせた銘柄を抽出することができます。
FXの場合には、FXシグナルファインダーとう名称のスクリーニング機能を利用しますが、仮想通貨の場合には仮想通貨シグナルファインダー、株式の場合には株式銘柄シグナルファインダーという名称になっているでしょう。
取引できる銘柄が無数にあるような現在では、手作業で自分の取引したい銘柄を抽出するとかなり時間がかかってしまいます。
しかしTradingView(トレーディングビュー)のスクリーニング機能を活用すれば、自分の希望に合わせた銘柄を瞬時に表示させることが可能です。
TradingView(トレーディングビュー)を使っている人の中でも、スクリーニング機能を使いこなしている人はごく一部ですので、ぜひこの機会に使いこなしていきましょう。
TradingView(トレーディングビュー)のスクリーニング機能の起動方法
それでは実際にTradingView(トレーディングビュー)のスクリーニング機能を利用していきましょう。
まずTradingView(トレーディングビュー)のスクリーニング機能には、起動方法が2種類あるので、使いやすい方を利用してください。
TradingView(トレーディングビュー)のスクリーニング機能の起動方法①
TradingView(トレーディングビュー)のスクリーニング機能の起動方法は2つありますが、①の方がおすすめの起動方法です。
2種類ある起動方法の①は、抽出した銘柄をダブルクリックするとそのまま上部のチャート画面に表示させることができます。
やり方としては、チャートの左下に表示されている「スクリーナー」をクリックするのみです。
TradingView(トレーディングビュー)のスクリーニング機能の起動方法②
もう1つのスクリーニング機能の起動方法ですが、トップページ上部にある「スクリーナー」ボタンをクリックしてスクリーナー画面を起動する方法になります。
TradingView(トレーディングビュー)のスクリーニング機能の具体的な銘柄の抽出方法
TradingView(トレーディングビュー)のスクリーニング機能を機能を立ち上げたら、続いて具体的な銘柄の抽出を行ってみましょう。
今回は、おすすめのTradingView(トレーディングビュー)のスクリーニング機能の起動方法①を使った際の銘柄の抽出方法について解説していきます。
TradingView(トレーディングビュー)のスクリーニング機能を立ち上げたら、画面上部に表示されるスクリーナーの選択項目にて使うものを選択してください。
すクリーナーの選択項目では以下の3つが選択可能です。
- 仮想通貨スクリーナー
- 株式銘柄スクリーナー
- FXスクリーナー
FXの通貨ペア銘柄を抽出したい場合にはFXスクリーナーを選択していきましょう。
FXスクリーナーを選択したら、特定の条件で銘柄を絞り込んでいきます。 使い方は以下の手順になります。
- 手順1.銘柄の並び替えの条件を選ぶ
- 手順2.さらにフィルターで条件を設定する
まずはTradingView(トレーディングビュー)の銘柄の並び替えを行います。
使い方は、スクリーナー画面の右上あたりに表示されている「時価総額上位(デフォルト表示)」のプルダウンメニューをクリックします。
すると14項目が表示されるので、並び替えたい順にマッチした条件を選びましょう。
- 全般
- 上昇通貨ペア
- 下落通貨ペア
- 上場来高値
- 上場来安値
- 52週高値更新
- 52週安値更新
- 月間新高値
- 月間新安値
- ボラティリティ上位
- 買われすぎ
- 売られすぎ
- SMA50を上回る
- SMA50を下回る
選択した条件で、銘柄の並び替えができます。
つづいてフィルターで条件を設定して、さらに銘柄の絞り込みを行いましょう。
使い方は、スクリーナーの右上にある「フィルター」ボタンをクリックします。
表示されたポップアップに、スクリーニングの条件を設定します。
また「平均出来高 (60日)」の項目を設定することで、60日間におけるいくらからいくらまでの平均出来高に該当する銘柄を絞り込めます。
この他にはインジケーターでも利用でき、パラメータに準じた項目を設定すれば銘柄を絞り込むことができます。
TradingView(トレーディングビュー)のスクリーニング機能で抽出した条件は保存しておくことが可能
TradingView(トレーディングビュー)のスクリーニング機能は、自分の希望する条件に見合ったものを抽出できる便利機能です。
しかしTradingView(トレーディングビュー)のスクリーニング機能を毎回利用したいという人であれば、何度も同じ抽出するのが面倒と感じる人もいるでしょう。
そこで便利に利用できるのがTradingView(トレーディングビュー)のスクリーニング機能の保存機能です。
TradingView(トレーディングビュー)のスクリーニング機能にて一度詳細な条件を設定してしまえば、再び同じ条件を呼び出して何度でも検索することができます。
TradingView(トレーディングビュー)のスクリーニングの保存方法は、表示されている「スクリーン」の部分にまずはカーソルを合わせてください。
吹き出しのような項目にて「スクリーン」が表示されるのでクリック、「名前をつけてスクリーンを保存」をクリックしていきましょう。
名前をつけて「保存」をクリックすれば保存が完了します。
TradingView(トレーディングビュー)のスクリーニング機能を詳しく解説まとめ
今回は、TradingView(トレーディングビュー)のスクリーニング機能を詳しく解説していきました。
TradingView(トレーディングビュー)のスクリーニング機能を活用すれば、自分の希望する条件に合わせた銘柄を瞬時に選べるようになります。
スクリーニング機能は使いこなせるようになると、時間の節約にもなるのでぜひ利用していきましょう。