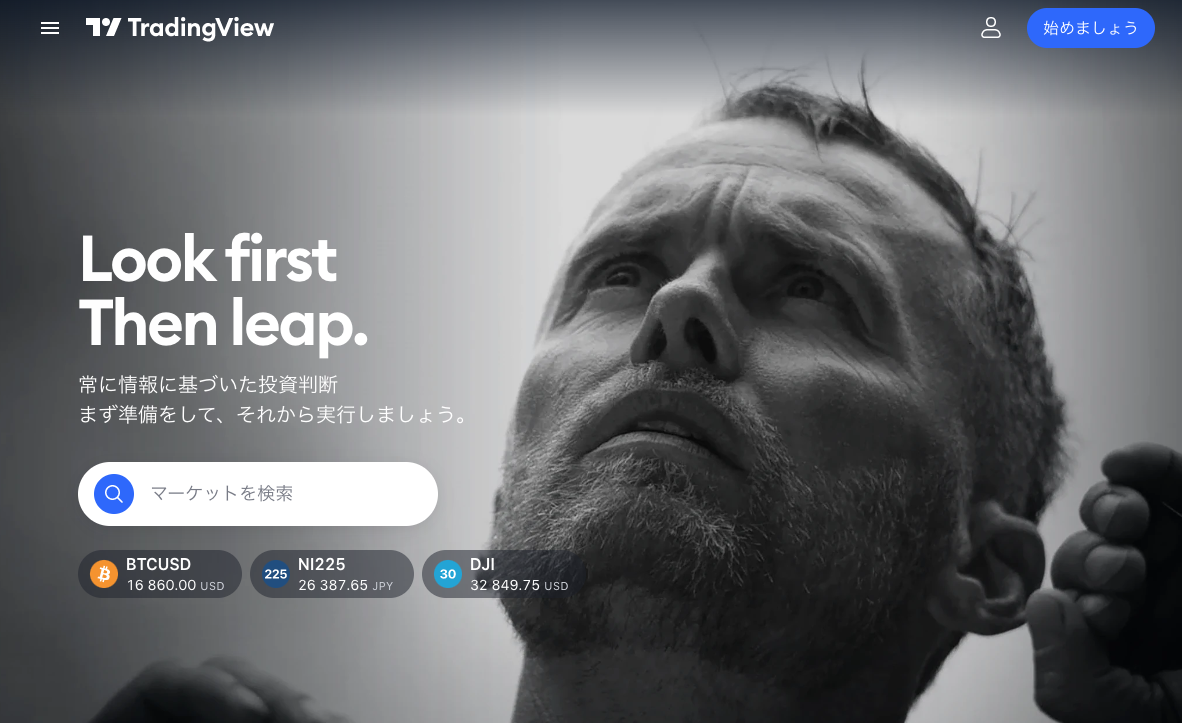
TradingView(トレーディングビュー)は汎用性の高いチャートツールです。
カスタム性に優れているTradingView(トレーディングビュー)ですが、その設定を保存しておきたいという方もいるのではないでしょうか。
ここではTradingView(トレーディングビュー)の設定の保存方法について詳しく解説していきます。
TradingView(トレーディングビュー)の設定の保存方法を詳しく解説
TradingView(トレーディングビュー)の設定の保存方法は自動
TradingView(トレーディングビュー)の設定は自動で保存できます。
デフォルトのまま設定をいじっていなければ、特別な保存方法は必要ありません。
TradingView(トレーディングビュー)で自動保存される設定は以下の通りです。
- チャートのレイアウト
- インジケーター
- ラインなどの描画オブジェクト
- ウォッチリスト
保存方法は不要で、TradingView(トレーディングビュー)を起動すれば直前の設定が自動復元される仕様になっています。
ただし設定の保存は1分間隔で実行されているため、タイムラグによって保存されていない可能性もあることに注意しましょう。
気になる方は手動の保存方法に変更することをおすすめします。
デバイスを替えてTradingView(トレーディングビュー)で設定を変更すれば、自動保存されるしくみですのでご注意ください。
TradingView(トレーディングビュー)の設定の保存方法は手動にも対応
TradingView(トレーディングビュー)の設定の方法は手動にも対応しています。
キーボードの「Ctrl+S」で上書き保存できます。
保存方法以外にもTradingView(トレーディングビュー)はパソコンと同じようなショートカットで操作できます。
なおTradingView(トレーディングビュー)の有料プランでは、複数の設定に名前を付けて保存することもできます。
設定の保存方法は、チャートの右上にある「レイアウトの管理」をクリックして「レイアウトを保存」を選びましょう。
無料プランは、ひとつの設定だけしか保存できないため、本格的にTradingView(トレーディングビュー)を使いたい方は有料プランを検討してください。
TradingView(トレーディングビュー)の設定の保存方法 インジケーター
TradingView(トレーディングビュー)ではインジケーターや描画の設定を個別に保存できます。
設定の保存方法は、インジケーターのパラメーターや描画のスタイルなどを設定し、ウインドウの左下にあるプルダウンメニューをクリックして「名前を付けて保存」を選んで完了です。
そして保存したインジケーターの設定を使う場合は、あらたに表示したインジケーターを右クリックして、「テンプレート」から保存したインジケーターを選びます。
TradingView(トレーディングビュー)の設定の保存方法 テンプレート
TradingView(トレーディングビュー)の複数のインジケーターをテンプレート化したあとの設定に関する保存方法をみていきます。
インジケーターの設定を終えたら、チャートの上部にある「インジケーターテンプレート」を選び「インジケーターテンプレートを保存」をクリックします。
ウインドウが起動するので、テンプレートの名前、シンボル、時間足を保存する場合はチェックをつけましょう。
最後にテンプレート化されるインジケーターの種類を確認したら「保存」をクリックします。
TradingView(トレーディングビュー)の設定の保存方法 ウォッチリスト
TradingView(トレーディングビュー)の設定を保存できるのはチャートに関するものが大半です。
しかしウォッチリストも重要な機能のひとつです。 ウォッチリストとは、いわゆる気配値一覧のことです。
そしてリストの銘柄やカテゴリわけなどの設定もでき、チャート同じように自動保存されます。
なおTradingView(トレーディングビュー)には、株やFX、暗号資産などさまざまな商品を扱っています。
よって自動保存ではなく、取引商品ごとに手動で設定を分けたいという方もいるはずです。
このケースではTradingView(トレーディングビュー)の有料プランを契約しなければできません。
有料プランならば複数の「ウォッチリスト」を個別にバックアップできる保存方法を利用できます。
保存データはエクスポートやインポートしてTradingView(トレーディングビュー)のユーザーにシェアできます。
TradingView(トレーディングビュー)はSNS機能が実装されています。
有料プランの契約で機能が拡張するため、気になる方は検討してみてはいかがでしょうか。
TradingView(トレーディングビュー)の設定保存のリセット方法
ここまでのTradingView(トレーディングビュー)の設定保存をクリアにするためのリセット方法があります。
なおインジケーターとチャートのレイアウトを一度にリセットすることはできないため、各リセット方法をみていきましょう。
TradingView(トレーディングビュー)のインジケーターと図形やラインの描画であれば、一度でクリアにできます。 チャートの左にあるアイコンから「削除」アイコンをクリックして、インジケーターや描画の削除から選びます。
なおチャートのレイアウトに関するリセット方法は、複数のレイアウトを保存している場合に不要なレイアウトを削除するリセット方法になります。
「レイアウトの管理」を選び「レイアウトの読み込み」をクリックします。
レイアウトの読み込みのウインドウが表示されるので、一覧から削除したいレイアウトの「×」アイコンを選んで削除しましょう。
TradingView(トレーディングビュー)の無料プランでは複数のレイアウトを保存できないため、レイアウトをリセットすることはできません。
TradingView(トレーディングビュー)の設定の保存方法を詳しく解説まとめ
TradingView(トレーディングビュー)の設定の保存方法について解説しました。
チャートのレイアウトやインジケーター、オブジェクト、ウォッチリストをカスタマイズしたら、その設定を保存できます。
特にチャートのレイアウトやインジケーターやオブジェクトのテンプレートは、パラメーターやスタイルなどを細かく設定しているため、保存方法が活躍します。
基本的に自動保存できるTradingView(トレーディングビュー)ですが、手動保存もできます。
自分に合った設定や保存方法を行い、TradingView(トレーディングビュー)を快適にご利用ください。