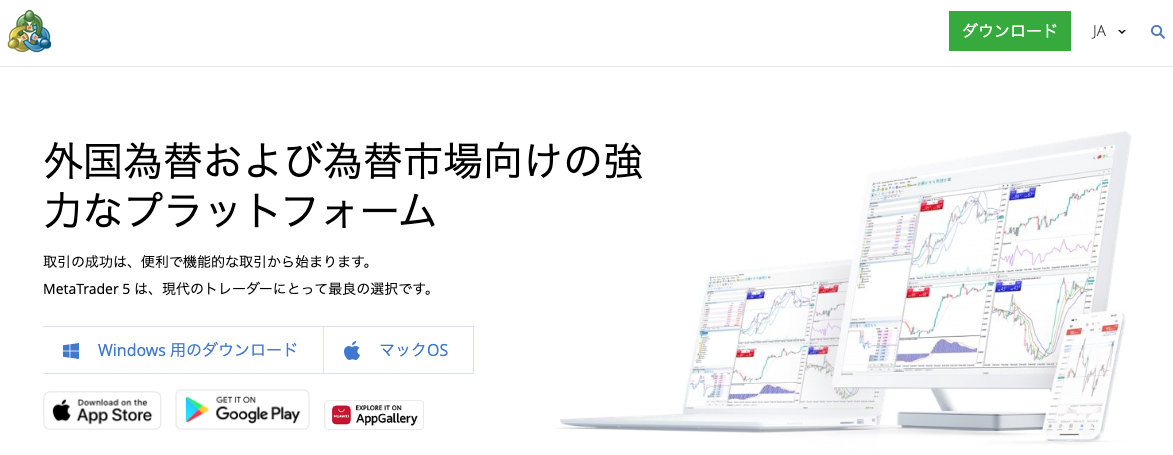
FXトレーダーの中には利用している人も多い人気トレーディングプラットフォームのMT5。
そんなMT5を利用している人の中には、MT5でMACDを表示させたいという人もいるでしょう。
実際にMT5でMACDを利用しようとした人の中には、表示がうまくいかないという人もいるようです。
そこで今回は、MT5のMACDを詳しく解説していきます。
MT5のMACDを詳しく解説
MT5などチャート分析のできるプラットフォームやツールで利用される人気インジケーターの1つがMACDです。
MACDはチャートの中の「売られすぎ(または買われすぎ)」を判断するためのオシレーター系インジケーターとなっています。
MT5でもMACDはデフォルトの状態で実装されており、あらたにインストールなどは必要なく使うことが可能です。
ただしMT5のMACDは1本ラインでしか表示されません。
そのため、利用するユーザー側から設定を変更する必要があるでしょう。
MT5のMACDを表示させる方法
まずは基本的なMA5のMACDを1本表示で表示させる方法から紹介していきます。
MT5のナビゲーターウィンドウからMACDをチャートに表示させる方法
- MT5を立ち上げてMACDを表示させたいチャートを開く
- MT5の画面左側に表示されている「ナビゲーターウィンドウ」の中から「ナビゲータ」をクリックし、さらに「指標」→「オシレーター」をクリックする
- オシレーター系のインジケーター一覧が表示されるので、その中から「MACD」をクリックする
- 詳細な設定画面にて条件を設定したら、チャートにMACDが表示されたことを確認する
MT5のナビゲーターウィンドウからMACDをチャートに表示させる方法
- MT5を立ち上げてMACDを表示させたいチャートを開く
- 上部メニューバーの中にある「挿入」をクリックし、さらに「インディケータ」→「オシレータ」をクリックする
- オシレーター系のインジケーター一覧が表示されるので、その中から「MACD」をクリックする
- 詳細な設定画面にて条件を設定したら、チャートにMACDが表示されたことを確認する
MACDの詳細な設定画面は以下のように設定していきましょう。
MACDの設定項目「パラメータ」タブ
「短期EMA」では、MACDにおける短期EMA(指数平滑移動平均線)の期間を設定できますので、デフォルト値の「12」を変更しましょう。
「長期EMA」のデフォルト値は「26」ですが、MACDにおける長期EMAの期間を設定できます。
「シグナル」のデフォルト値は「9」ですが、MACDにおけるシグナル(MACDの単純移動平均線)の期間も変更しましょう。
「適用価格」のデフォルトの価格は「Close」ですが、MACDを算出する価格も以下の通り設定できます。
- Open:始値
- Close:終値
- High:高値
- Low:安値
- Median Price (HL/2):高値と安値の平均
- Typical Price (HLC/3):高値、安値、終値の平均
- Weighted Close (HLCC/4):高値、安値、終値、終値の平均(終値の比率を2倍)
「メイン」では、MACD(ヒストグラム)の線の太さと色を変更できます。
「シグナル」では、シグナルのラインの線の種類・色・太さが設定可能です。
MACDの設定項目「レベル」タブ
「レベル」タブでは、水平線を表示させることができます。 右の「追加」ボタンを選ぶと水平線を表示できますし、下にあるメニューからは水平線の色・種類・太さ線の編集、または削除もできます。
MACDはデフォルトで水平線の表示はありませんが、サブチャートの設定をもとに水平線を表示できます。
MACDの設定項目「スケール」タブ
「スケール」タブでは、サブチャートの目盛りの設定ができます。
サブチャートのスケールは、スケールの継承・ラインによるスケール・最小値と最大値の固定のいずれか3つから選んで有効にします。
「スケールの継承」にチェックをつけると、ひとつ前に設定したインジケーターのスケールを引きつげます。
「ラインによるスケール」にチェックを入れると、スケールパーセントやスケール値を設定できます。 「最小値、最大値の固定」にチェックをつけると、最小値や最大値を指定して、スケールの範囲を表示できます。
MACDの設定項目「表示選択」タブ
「表示選択」タブでは、データウィンドウ内にMACDの値を表示させるかどうか、そしてMACDを全ての時間足に表示も選べます。
「データウインドウに表示」にチェックを入れると、MACDの数値をデータウィンドウに表示できます。
「すべての時間足」にチェックをつけると、すべての時間足にMACDを表示できます。 ふたつともデフォルトでは有効になっており、
「すべての時間足」についてはチェックをはずすと、時間足を選択できるようになります。
MT5のMACDはヒストグラム線のみで2本線では表示されない
ここまでの設定でMT5のMACDは表示可能ですが、MT5のMACDはヒストグラム線のみで2本線表示はされません。
MT5でMACDを2本線表示にしたい場合には、次から紹介する手順で行っていきましょう。
MT5のMACDを2本ライン表示させる方法
MT5のMACDにてMACD線とシグナル線の2本ライン表示を設定したい場合には以下の手順で行っていきましょう。
- MT5を立ち上げてMACDを表示させたいチャートを開く
- MT5の画面左側に表示されている「ナビゲーターウィンドウ」の中から「ナビゲータ」をクリックし、さらに「指標」→「Examples」をクリックする
- 「Examples」の中から「MACD」を探して右クリックする
- 右クリックで表示されるメニュー一覧の中から「変更」をクリックする
- MetaEditorが開くので、14行目にある「DRAW_」の後に記述されている「HISTOGRAM」の部分を「LINE」と変更入力する
- 画面上部にある「保存」ボタンをクリックし、変更内容を有効にするために「コンパイル」ボタンをクリックし、MetaEditorの「×」をクリックして終了する
- 再びナビゲータウィンドウに戻り「ナビゲータ」をクリックし、さらに「指標」→「Examples」→「MACD」の順にクリックする
- MACDを選択した状態からMACDを表示させたいチャート画面にドラッグ&ドロップする
- 設定項目を必要に応じて設定した上で、チャートに2本ラインでMACDが表示されているかどうかを確認する
MT5のMACDを詳しく解説まとめ
今回は、MT5のMACDを詳しく解説していきました。
MT5のMACDは、デフォルトの状態で実装されているインジケータですが、2本ラインではなく基本的に1本ラインで表示されます。
しかしMT5内のデータを編集することにより、2本線で表示させることも可能です。
まずはMT5でMACDが正しく表示されるかどうかを確認してみた上で、必要に応じて2本ライン線表示へと変更していきましょう。